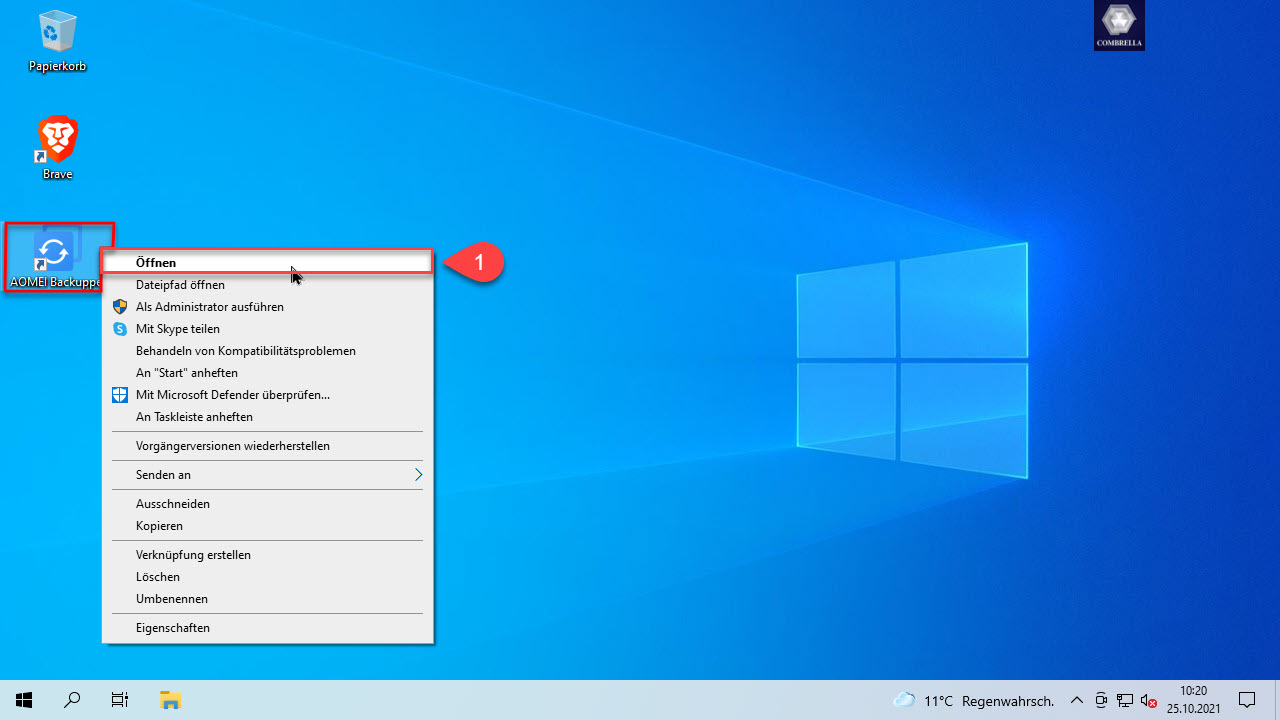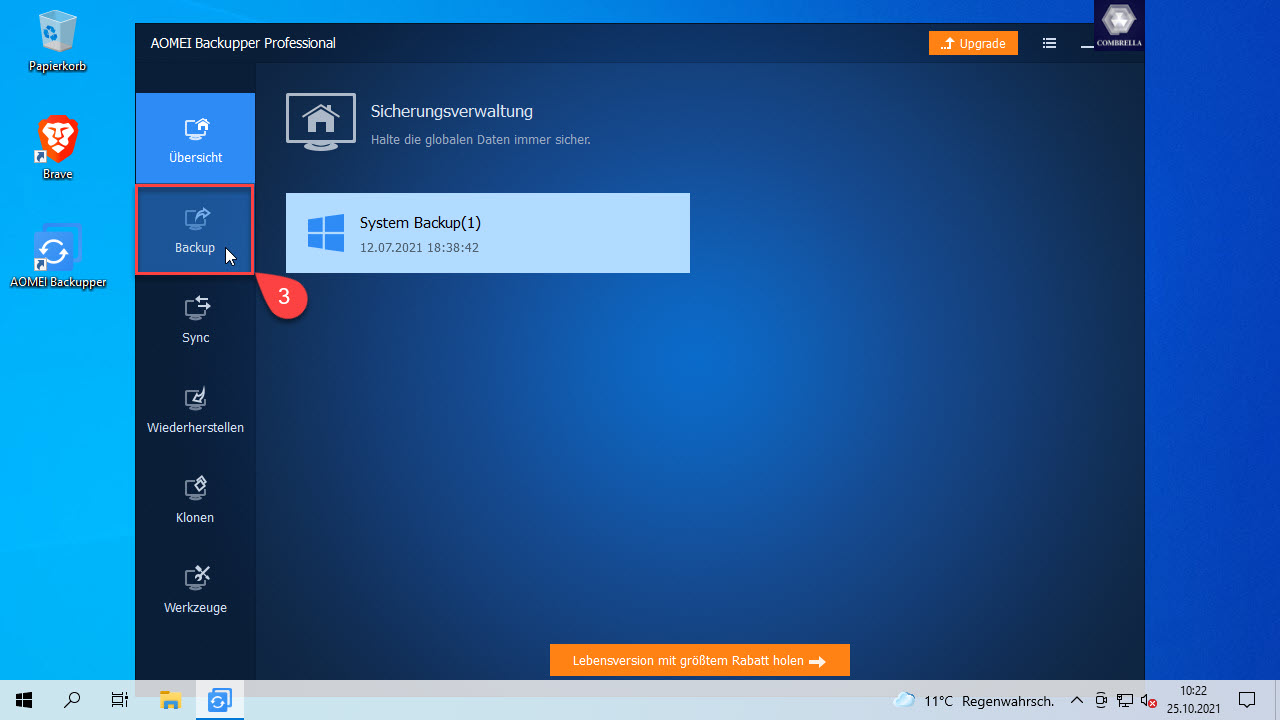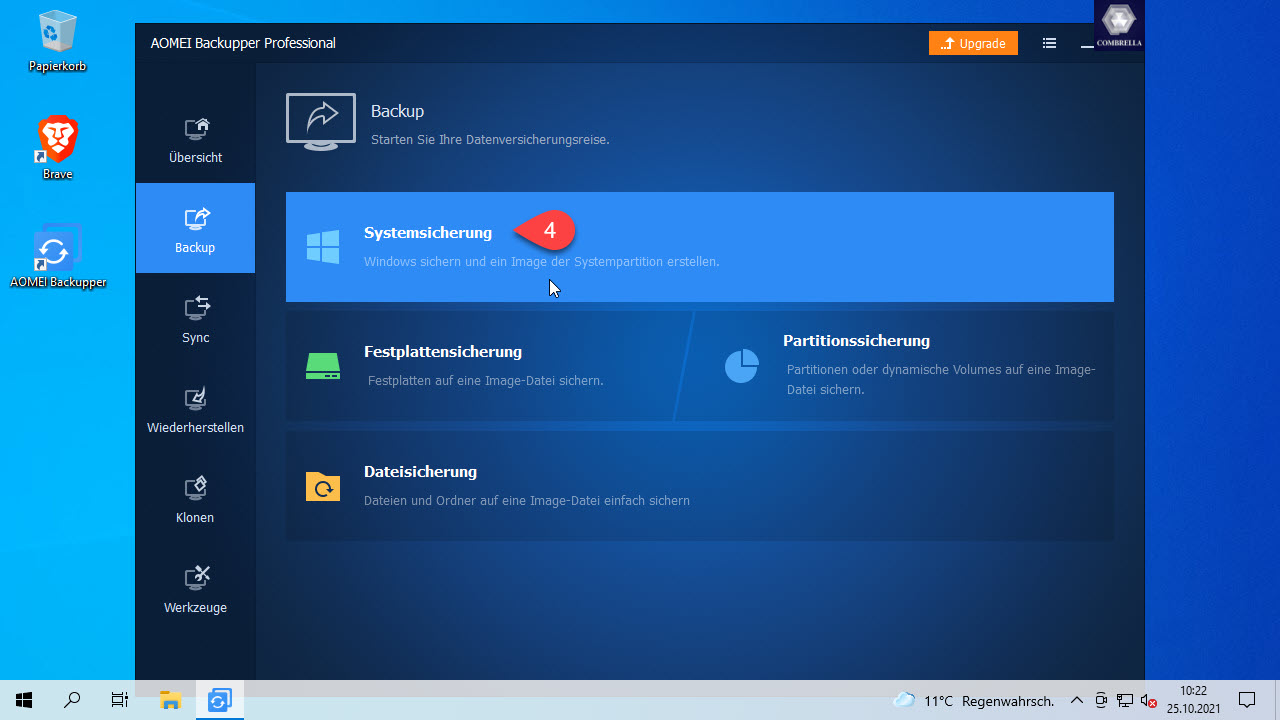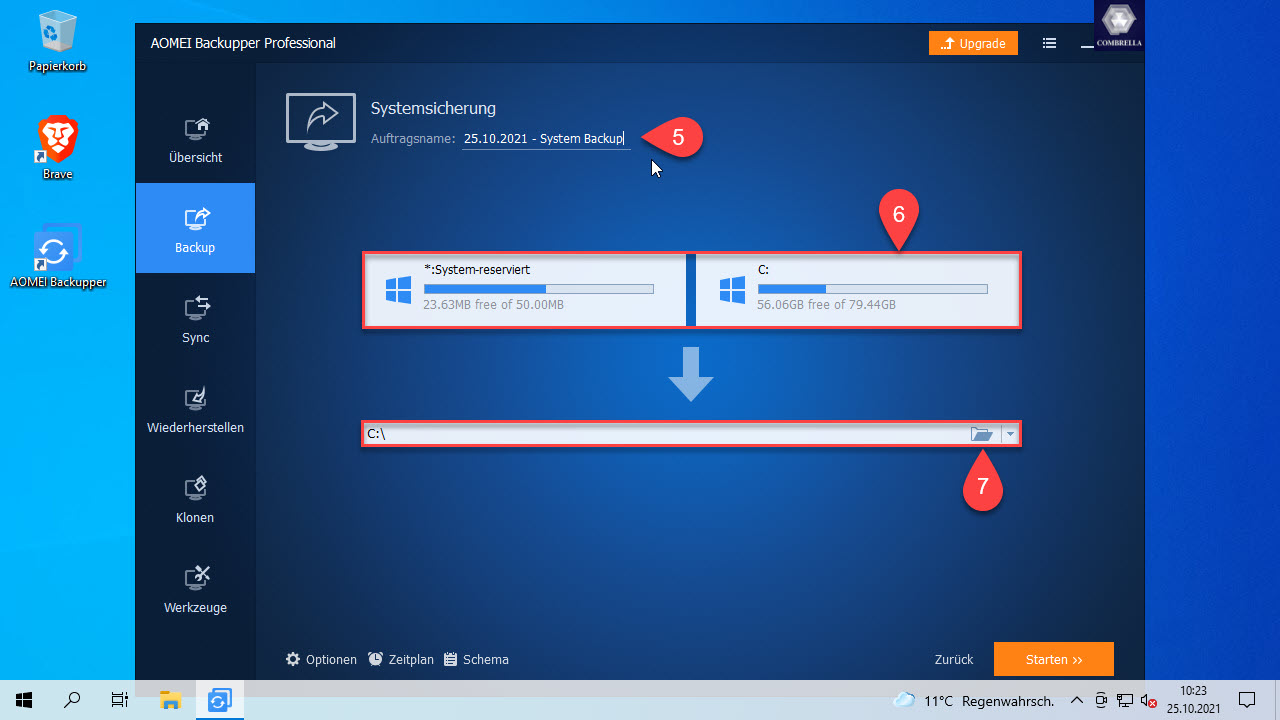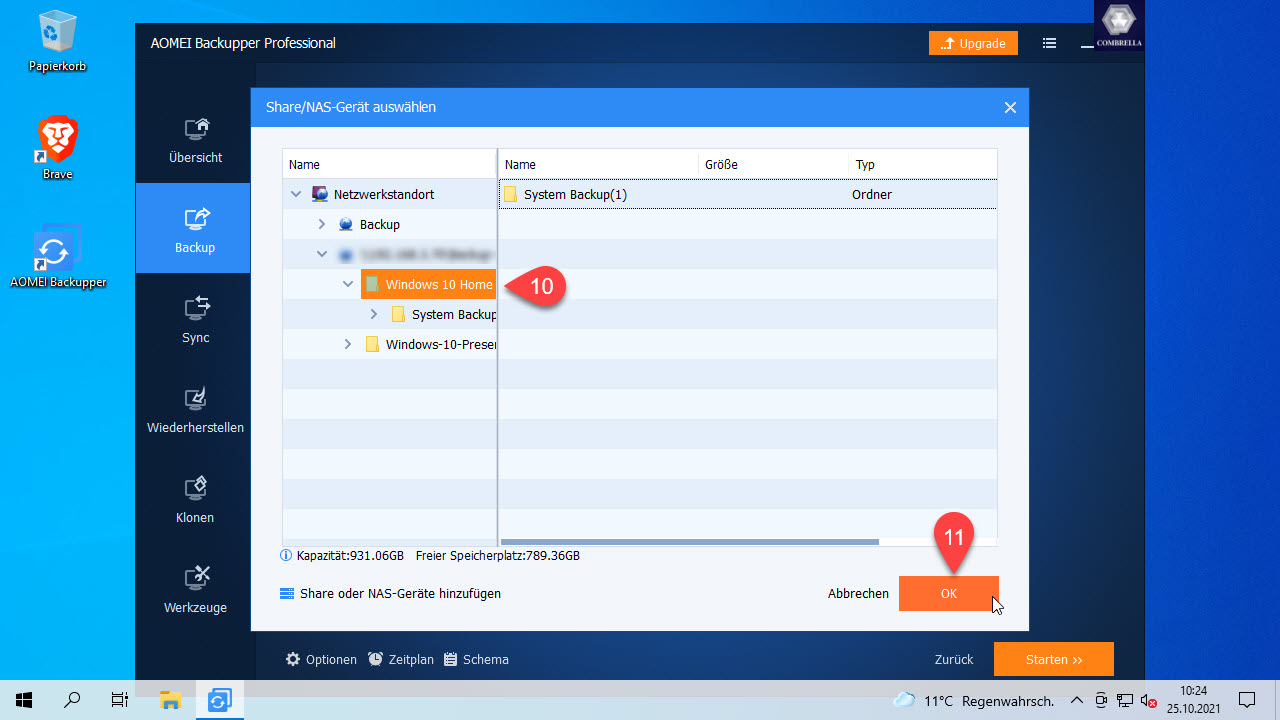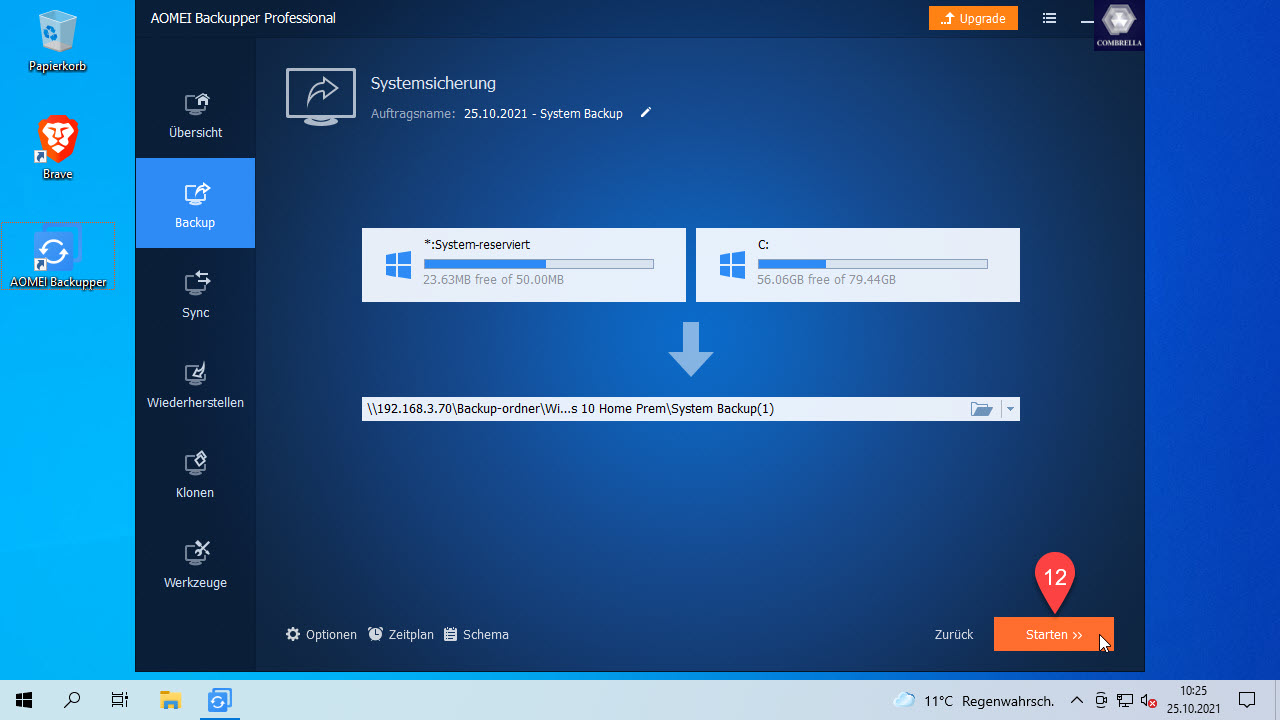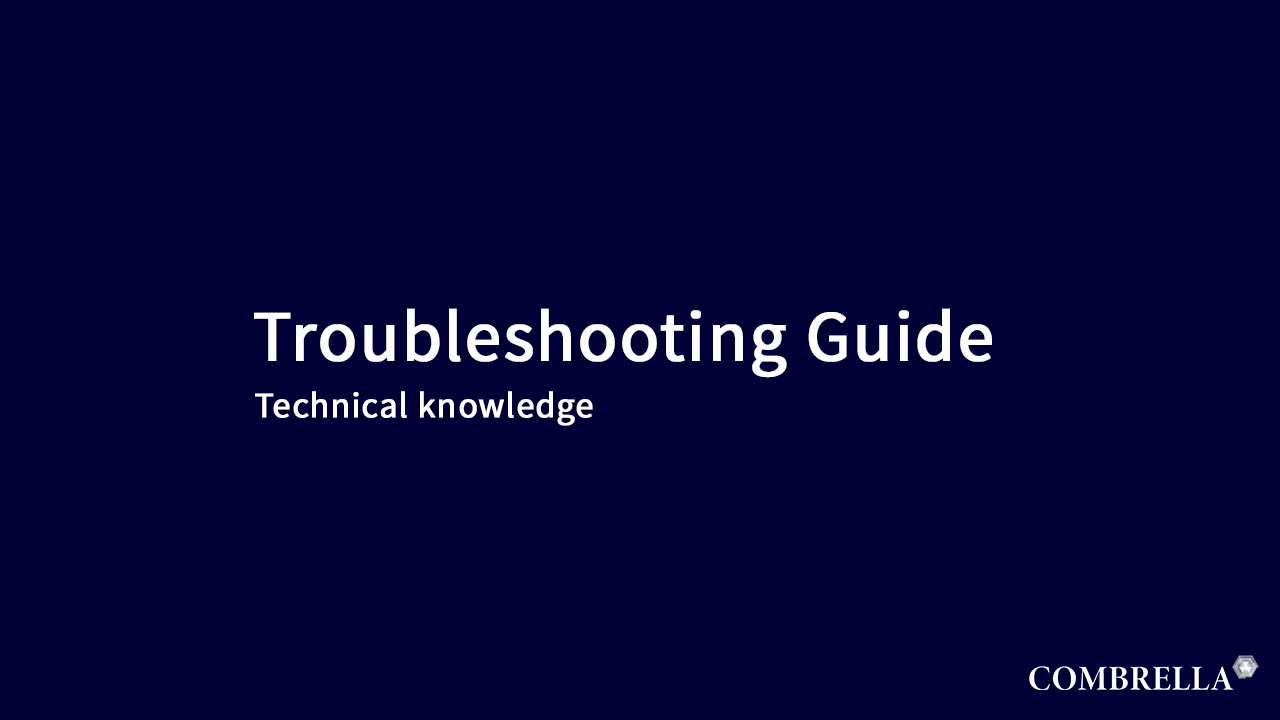
Betriebssystem Sichern mit der Software AOMEI Backupper
Bild für Bild Anleitung
Die Backup Software AOMEI erstellt von eurem bestehenden System, inklusive korrekten Partitionen ein Abbild oder eine genaue Klonkopie. Wir haben uns für AOMEI Backup entschieden, da die Software bedienungsfreundlich ist und einen sehr zuverlässigen Dienst verrichtet.
Mit dieser Bild für Bildanleitung möchten wir erreichen, dass jeder PC-Anwender in der Lage ist, seine Datensicherung selbst zu erstellen.
| Beitrag Nr: | #0002 |
|---|---|
| Zeit | 5 Minute |
| Kosten | – |
| Anwendungsfall | Training |
| Produkte | AOMEI Datensicherung |
| Publikum | Anwender/User |
| Level | 1 |
| Letztes Update | Erstellt: 18:44 31.10.2021 Update: 19:00 06.11.2021 |
| Version | #0003 |
Externe HDD anschliessen
Um eine Datensicherung jetzt erstellen zu können, sollten Sie nun als erstes ein externes Laufwerk an Ihrem Computer anschließen. Schließen Sie Ihre externe Festplatte per USB an ihr System an.
Schritt 1
Damit Sie jetzt ein Abbild ihrer Festplatte erstellen können, sollten Sie nun die Applikation AOMEi Backupper starten. Dazu führen Sie entweder einen Doppelklick auf das (AOMEI Backupper) Icon aus oder gehen Sie mit der rechten Maustaste auf das ICON und wählen im Kontextmenü das Steuerelement „öffnen „aus.
Schritt 2
Kurz danach erscheint das Benutzerkontensteuerungsfenster. Sie müssen die Aufforderung (Möchten Sie zulassen, dass durch diese App Änderung an ihrem Gerät vorgenommen werden?)
mit „Ja“ bestätigen.
Schritt 3
Nach der Bestätigung der Benutzerkontensteuerung sollten Sie in der Sicherungsverwaltung der Applikation AOMEI landen. Um ein Backup zu erstellen, gehen Sie nun mit ihrem Mauszeiger in die linke Spalte und wählen das Steuerelement „Backup“ (Position 3) aus.
Schritt 4
In der Backup Verwaltung gehen Sie auf den Reiter „Systemsicherung“ (Position 4).
Hiermit erstellen Sie eine Sicherung von der Systempartition.
Schritt 5
Im ersten Schritt vergeben wir einen Auftragsnamen (Position 5). Diesen können Sie selbst frei wählen. In Position 6 sollte ihre System Festplatte mit den entsprechenden Partitionen erscheinen. Hier brauchen Sie nichts weiter vornehmen. Im Schritt 7 legen Sie den Speicherort fest, wohin das Abbild abgespeichert werden soll. Klicken Sie dazu auf das kleine „Ordner“ Symbol.
Schritt 6
Nachdem sie auf das Ordnersymbol geklickt haben, sollte das Dialogfenster „öffnen“ erscheinen.
Hier können Sie selbst auswählen wohin das Abbild abgelegt werden soll. Wir empfehlen dies auf eine externe Festplatte abzuspeichern oder auf einem NAS Server. In unserer Bildanleitung verwenden wir einen NAS Server. Dazu klicken wir auf das Steuerelement „Share/NAS“ (Position 9).
Schritt 7
Im Dialogfenster „Share/NAS-Geräte auswählen“ legen wir nun den genauen Speicherpfad fest.
Sobald dieser Speicherpfad festgelegt ist, bestätigen Sie dies durch einen Klick auf den Button „OK“ (Position 11).
Schritt 8
Bevor Sie den Vorgang starten, überprüfen Sie noch einmal alle Einstellungen für die Systemsicherung. Wenn alle Einstellung nach ihren Bedürfnissen passen, so können Sie das Backup starten. Klicken Sie dazu auf den Button „Starten“ (Position 12). Dieser Vorgang kann jetzt einige Zeit dauern.
Schritt 9
Die Sicherung kann zwischen 20-60 Minuten dauern. Dies hängt von der Art der Festplatte ab (SSD/HDD/CFast Karte, etc). Wurde die Systemsicherung abgeschlossen, so erhalten Sie die Meldung „Der aktuelle Vorgang wurde abgeschlossen“. Klicken Sie danach auf den Button „fertig“ und schließen das Backup Programm.
Wir engagieren uns
für Ihre Datensicherung
Haben Sie technische Probleme ein Backup zu erstellen,
so wenden Sie sich an den COMBRELLA Computerhilfe Support.
Unverbindliche Anfrage und Termin Vereinbaren
Fernwartung ausschießlich mit Termin Absprache